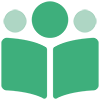# Project Participants
Only For Collaborative Projects
The Project Participants page only shows for your collaborative projects. It does not appear for single books or ebook bundles.
The Project Participants page is where you manage participants in a project. From here you can add new participants, remove existing participants, change the order, and so forth.
If you are not a manager of the project, you can still see who else is in the project, but you cannot make changes. Also, if you are a manage you can see everyone's percentage. If you are not a manager, you can only see your percentage.
# No Participants
When the project is first created, there is nobody participating. The Project Participants will show this.
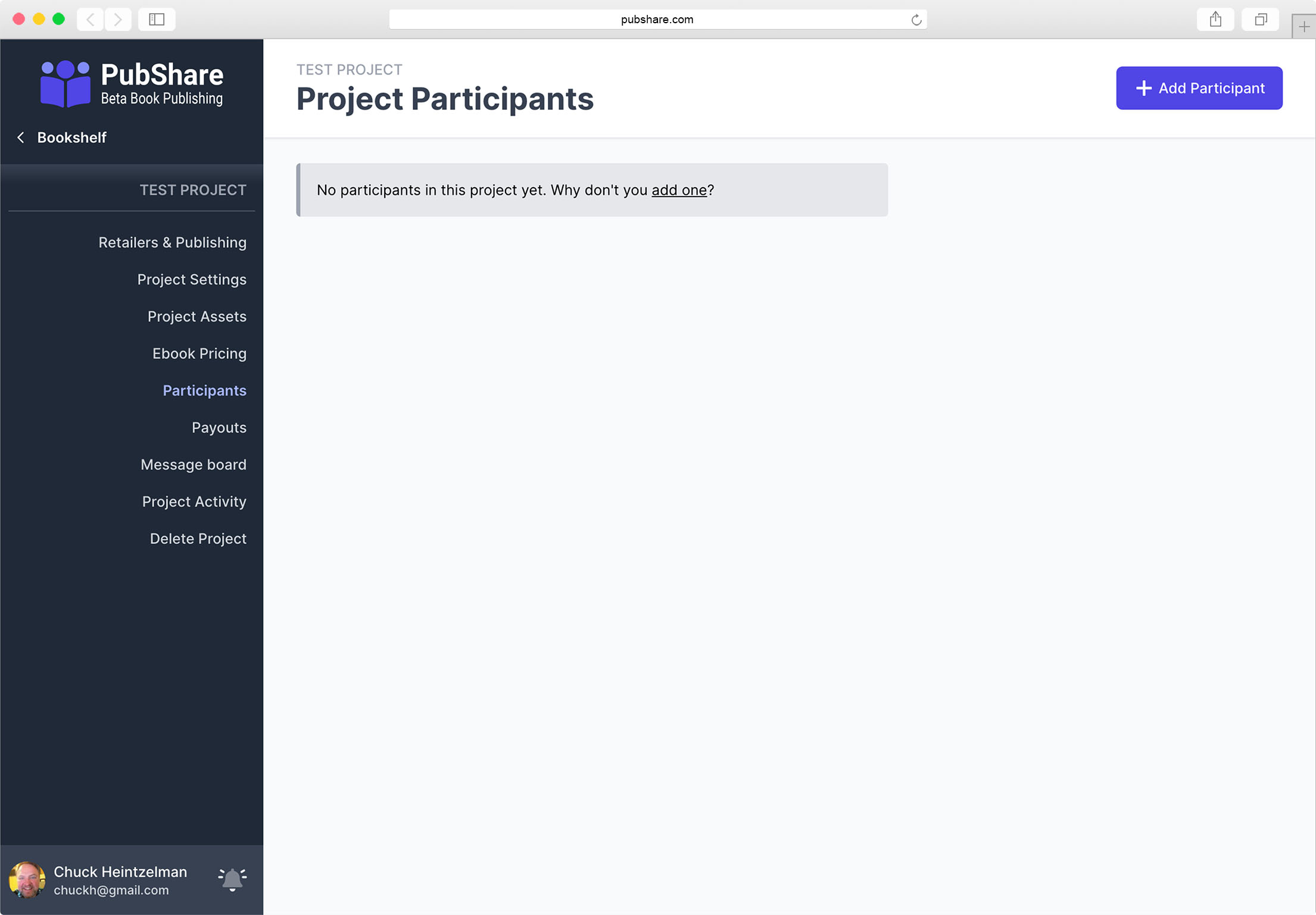
# Adding a New Participant
To add a new participant to your project, click the [Add Participant] button at the top right of the Project Participants page. This will take you to the Add Participant page.
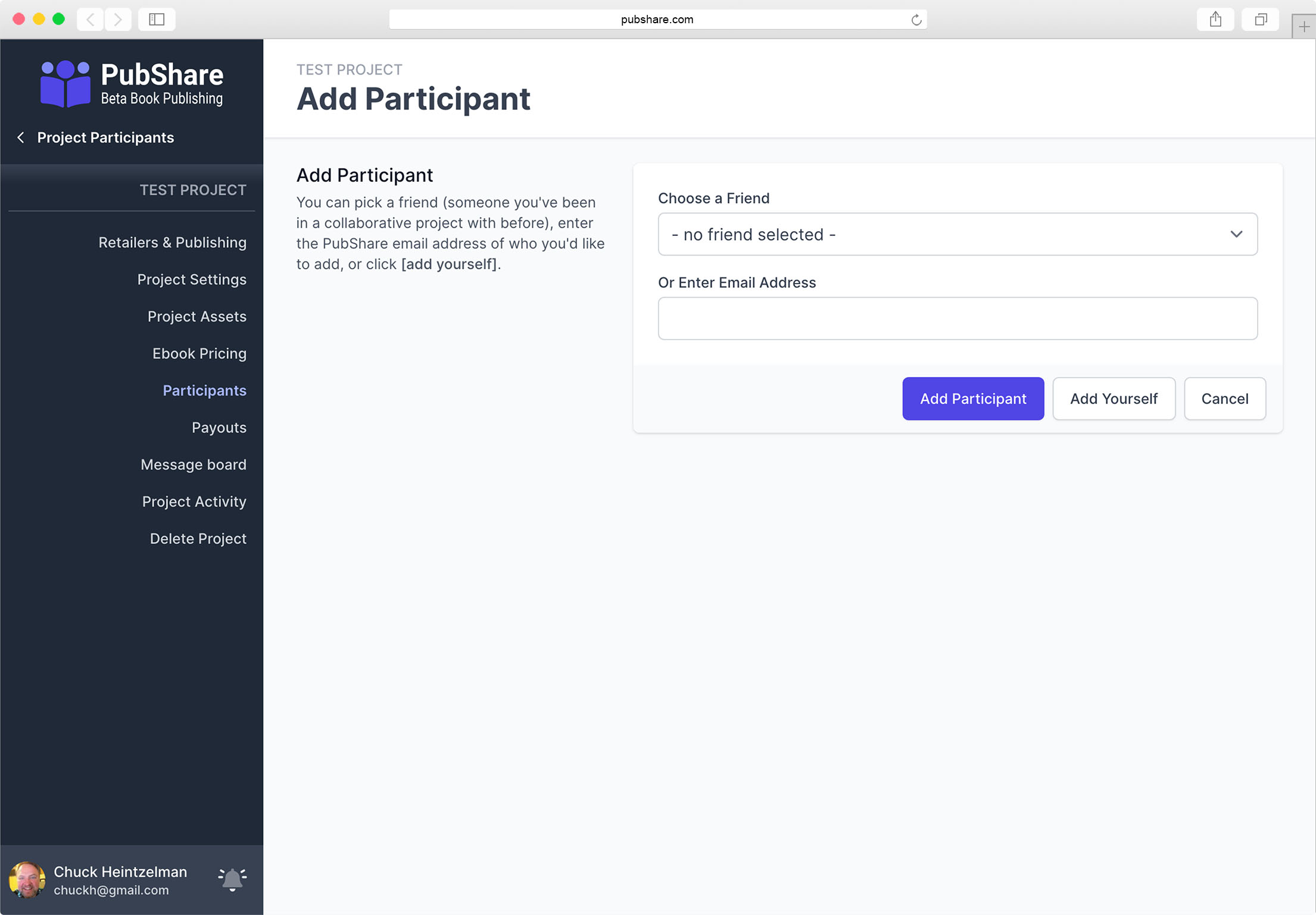
Choosing a Friend
If you've ever been in a collaborative project before, you can Choose a Friend. The list of "friends" are other people you've been in projects with.
From the Add Participant page either Choose a Friend
or Enter Email Address of the participant you wish to add to the project. The
email address must be the email address they use to log into PubShare.
When you Choose a Friend or Enter the Email Address of a current PubShare member, you will be taken to the Confirm Participant screen.
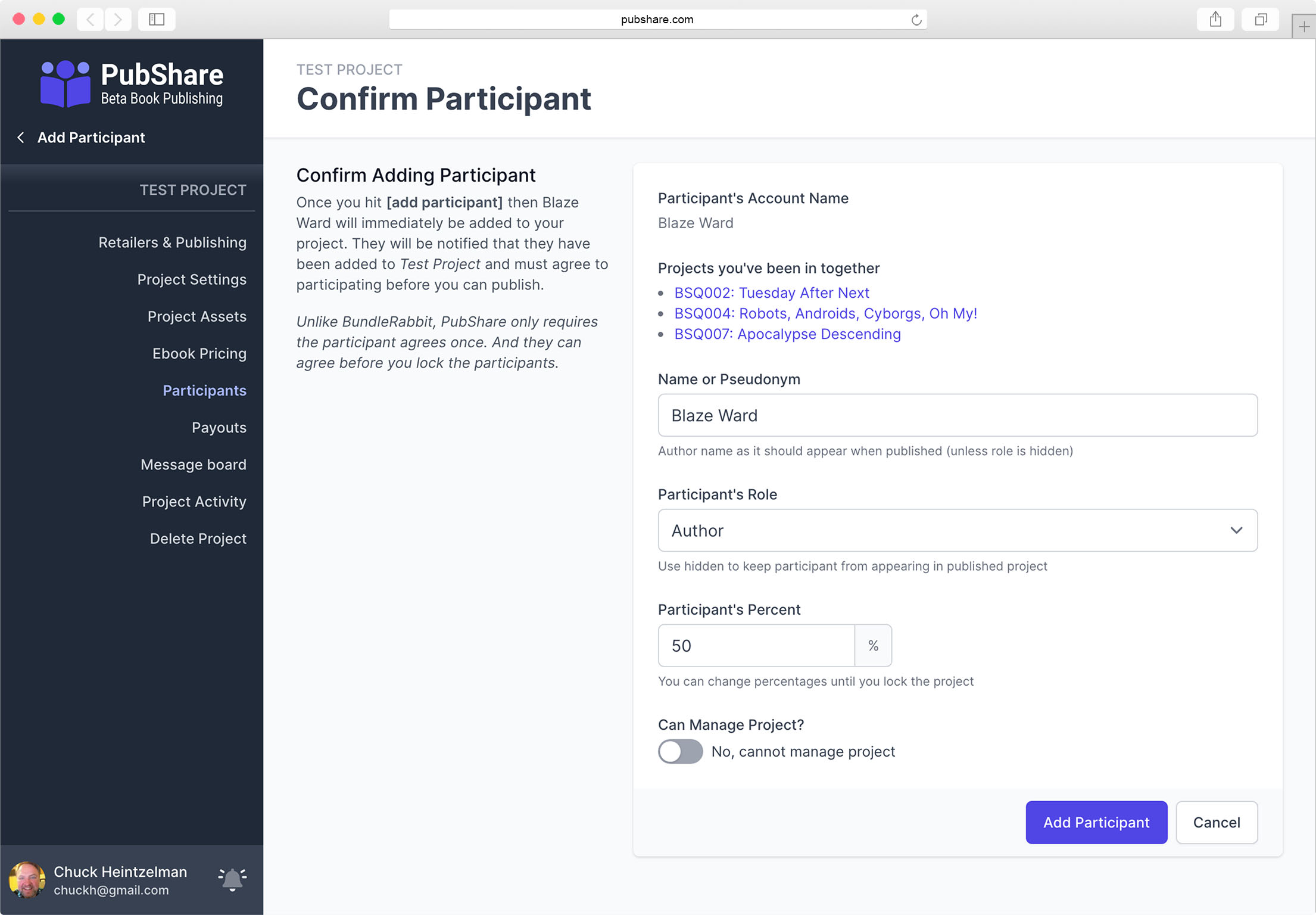
Here you can set a few fields before clicking the [Add Participant] button.
| Field | Description |
|---|---|
| Name or Pseudonym | The name or pseudonym the participant is using for this project. When your project is published, this is how their name will appear at the retailer's site. |
| Role | The participant's role in the project. Use Hidden to keep their name from appearing in the published project. |
| Percentage | What percentage of net profit on the project will the participant receive? |
| Can Manage Project | Whether the participant can edit metadata, the cover, interior, and other details about the project. |
Once you click the [Add Participant] button, the new participant will be
emailed a notice they've been invited to your project. They will also
immediately appear on the Project Participants page with a status
of waiting.
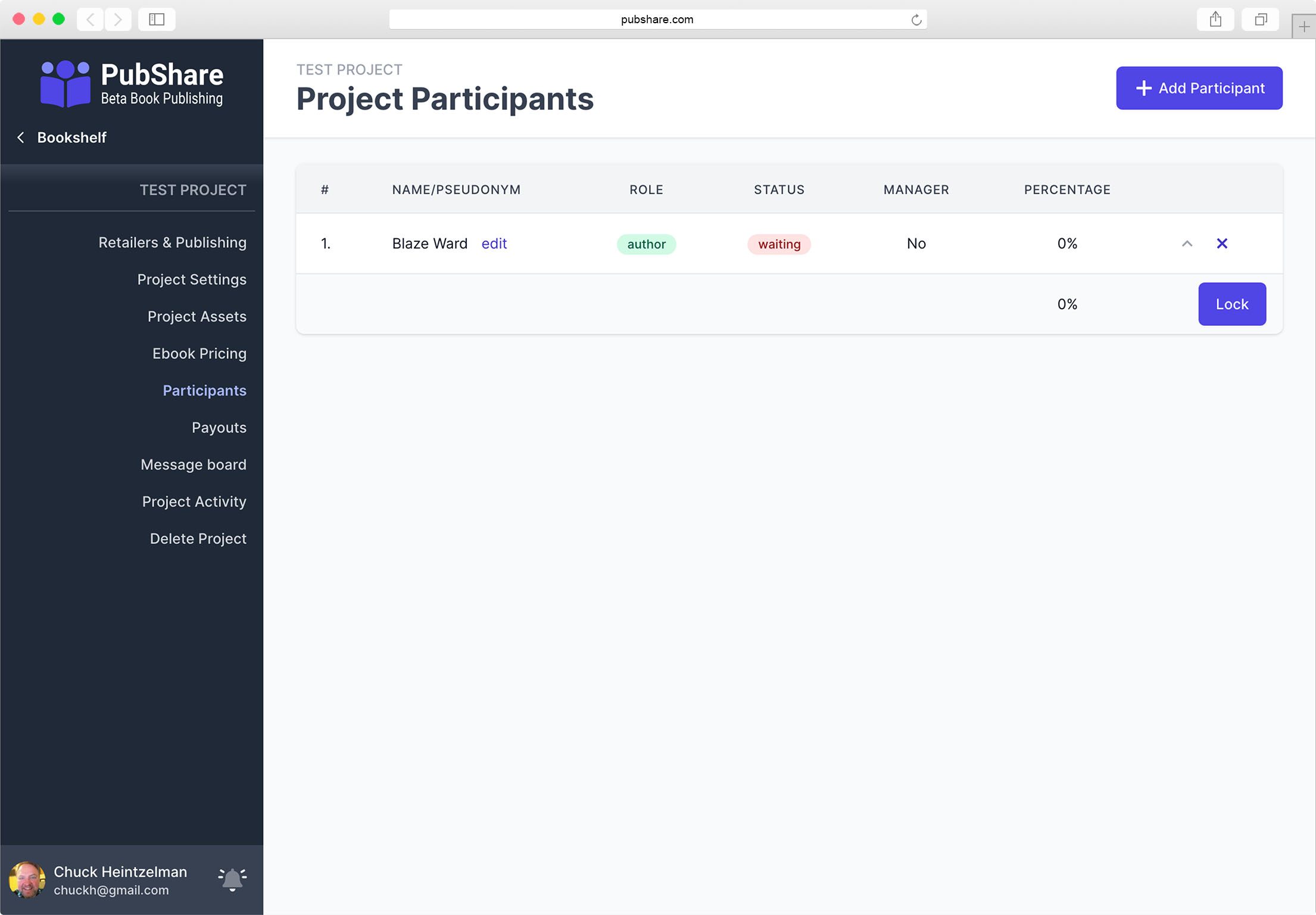
# Accepting or Rejecting Participation
The participant you invited will see a [Please Review] button when they log into PubShare and go to the Project Participants page of the collaborative project they're invited to.
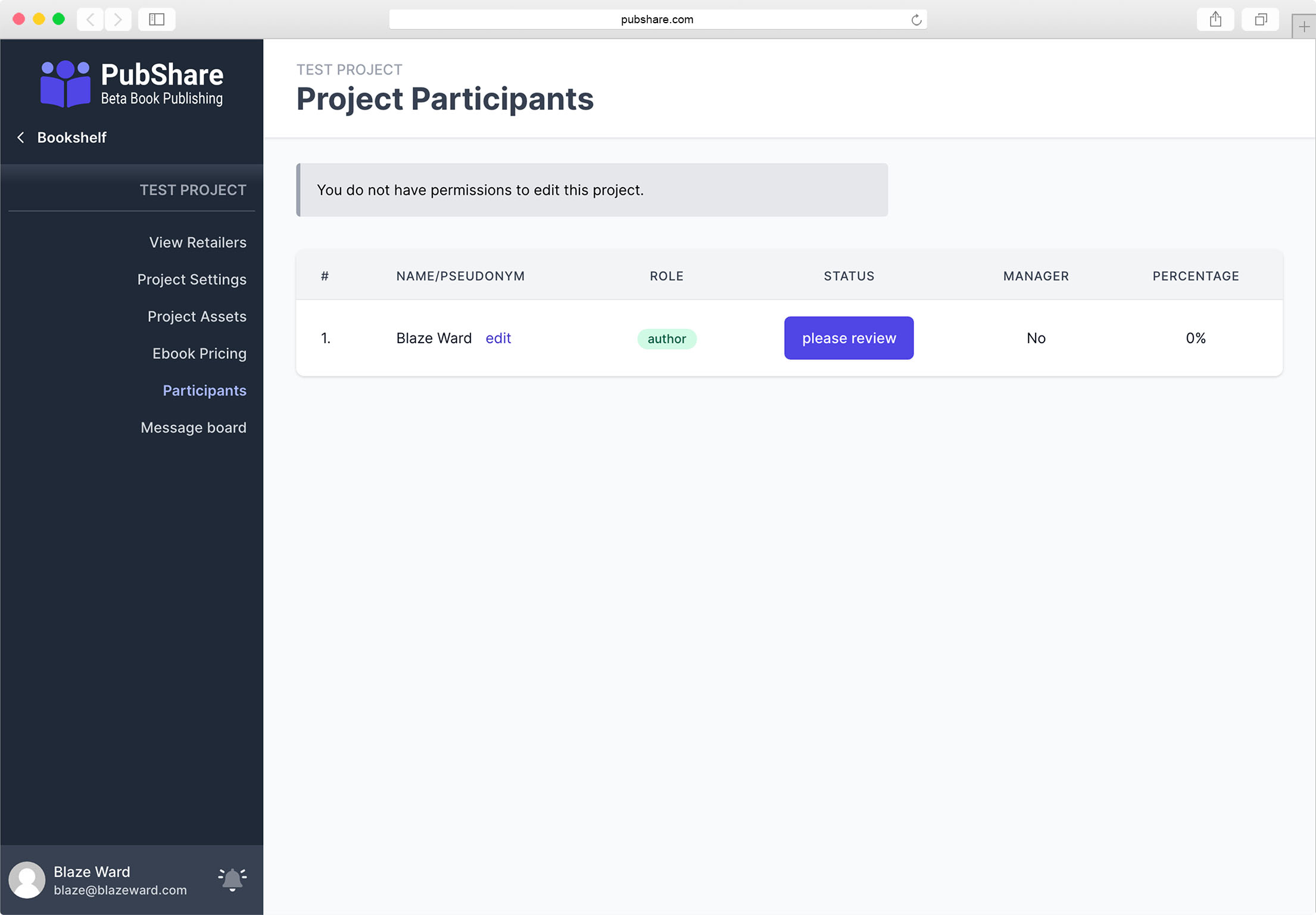
When they click the [Please Review] button they'll be taken to the Review Participation screen.
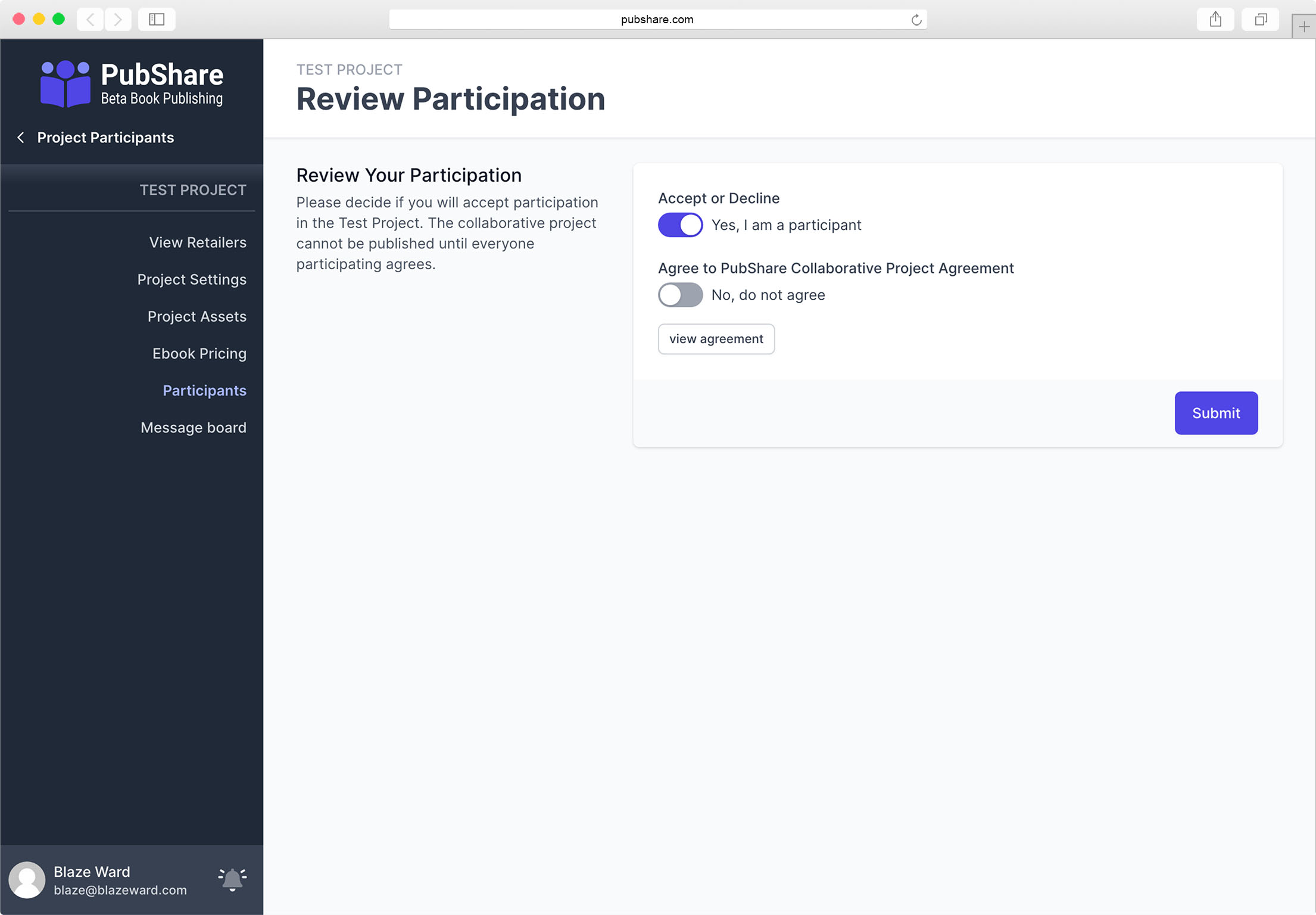
From here, if they want to participate then
the Agree to PubShare Collaborative Project Agreement switch must be clicked
before they click the [Submit] button.
If they do not want to participate, then the Accept or Decline switch must be
clicked, which will then allow a reason to be entered for rejecting
participation.
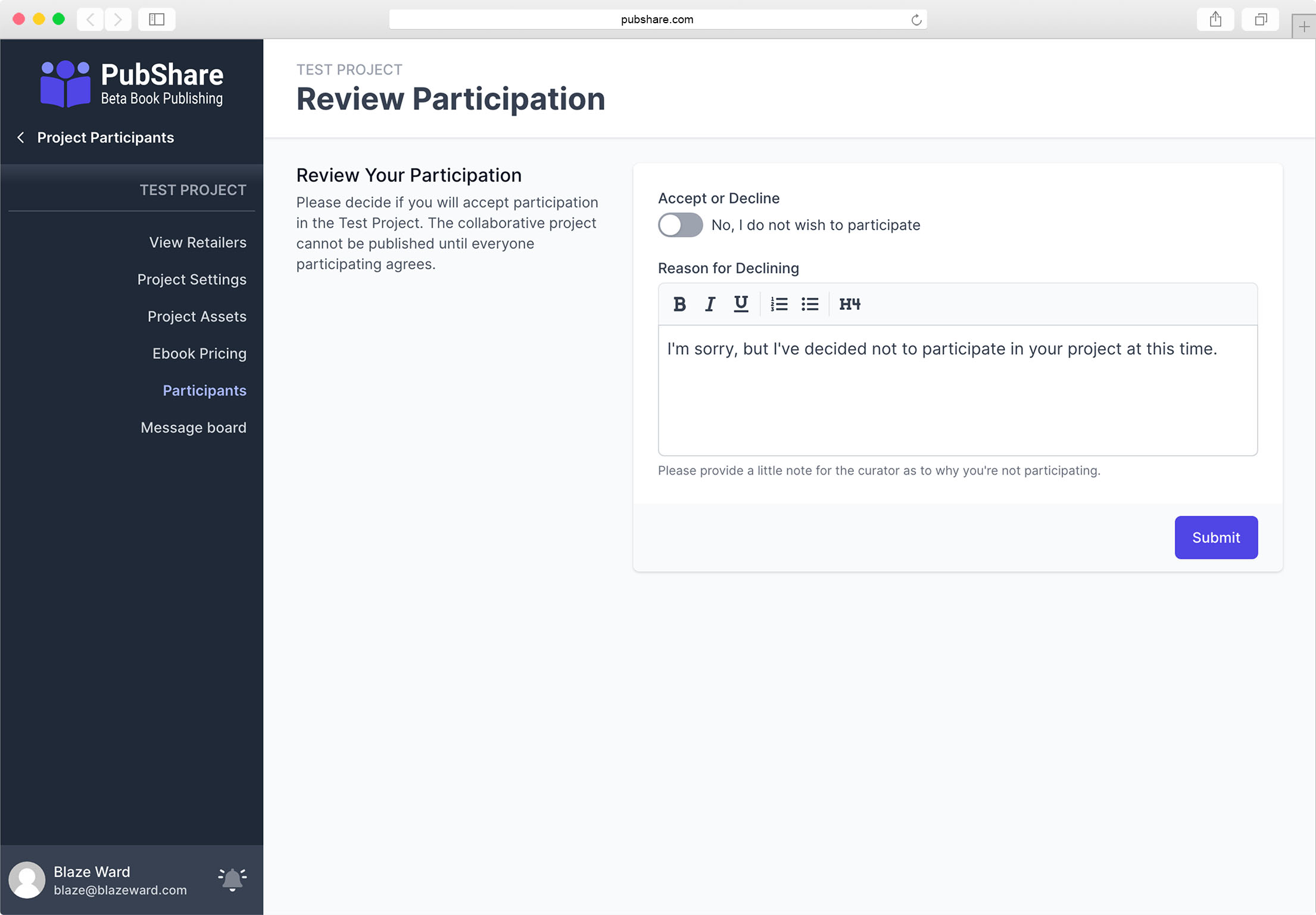
If the participate declines to participate, they will be removed from the list on the Project Participants page. Whether accepting or rejecting participation, the manager of the collaborative project will be notified.
# Inviting Participates to Join PubShare
If, from the Add Participant page, an Email Address is entered not belonging to a PubShare member, the Invite Participant screen will appear.
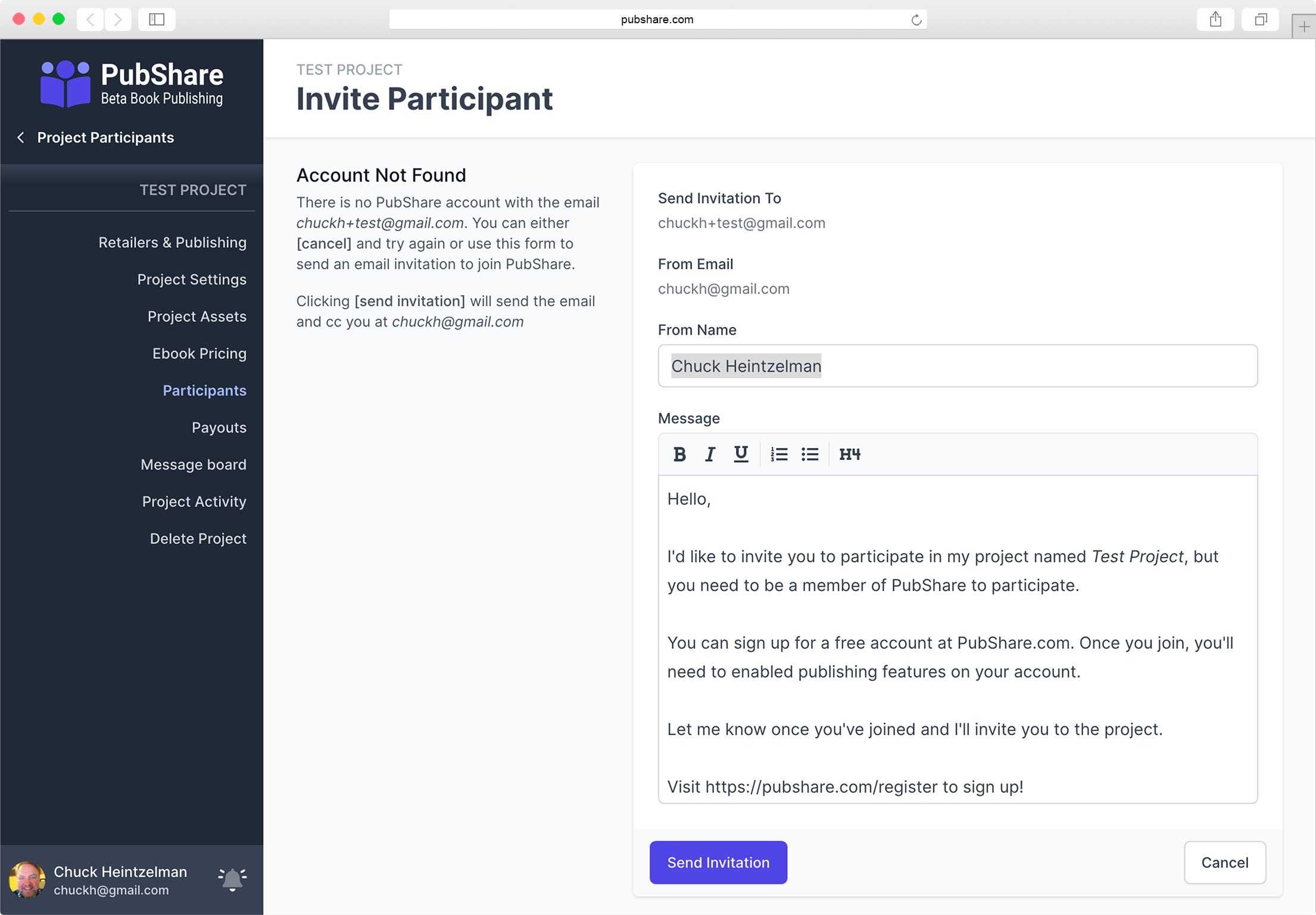
Filling out this form will email an invitation to join PubShare. Once the potential participant joins, then you can add them to the collaborative project, and they can accept or reject as explained above.
# Editing a Participant
From the Project Participant screen you can edit the participants in a few different ways.
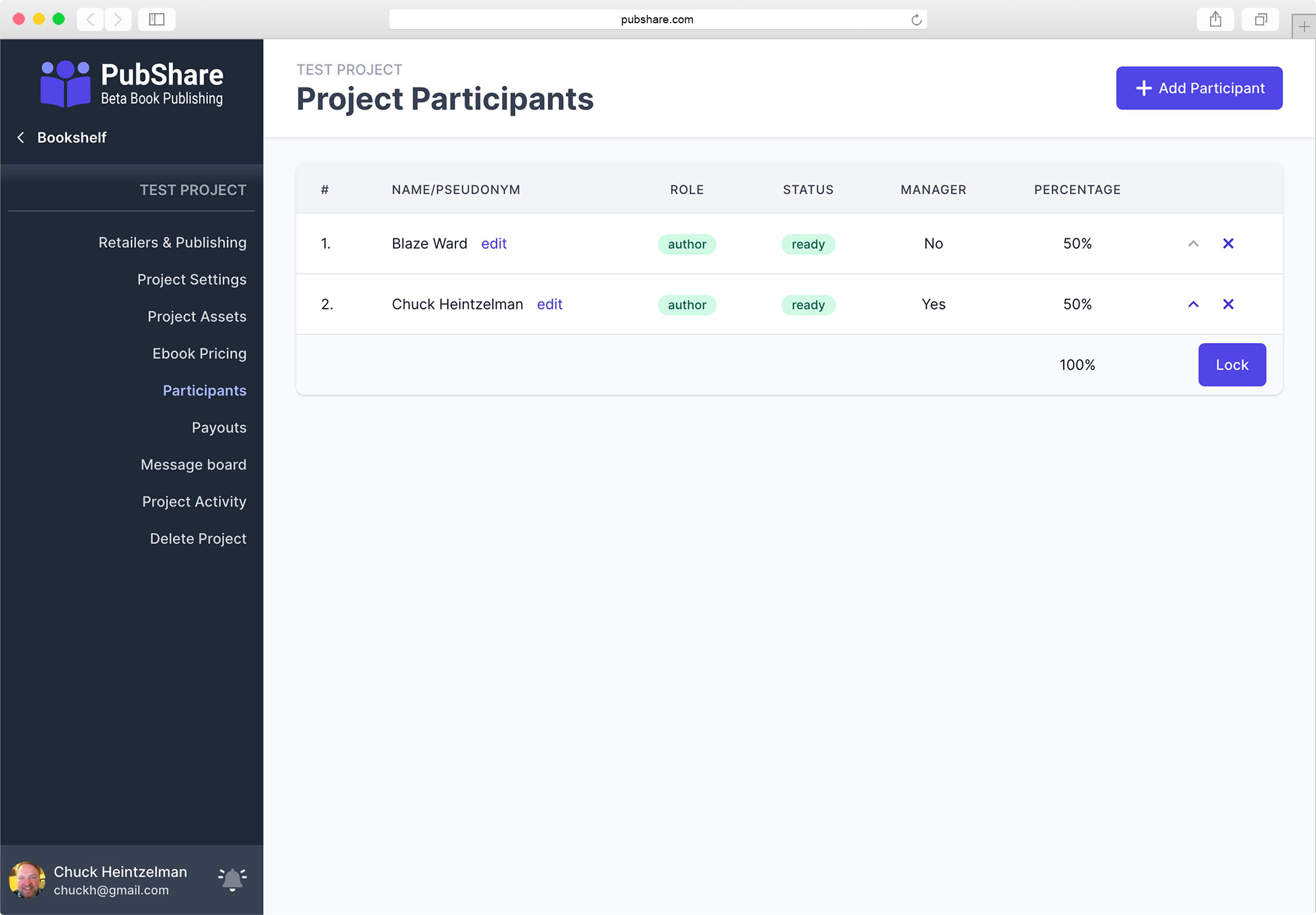
Clicking the small angle up icon will move the participant up in the list. Clicking the small X icon, will allow you to remove them from the project.
Can only edit when not locked
Before publishing the project, you will need to Lock the participants. ( Explained later.) If the participants are locked, you can only edit their name. You cannot edit their order, percent, or remove them from the project.
If you click the small edit link next to a participants name, an Edit Box pops
up allowing you to make changes.
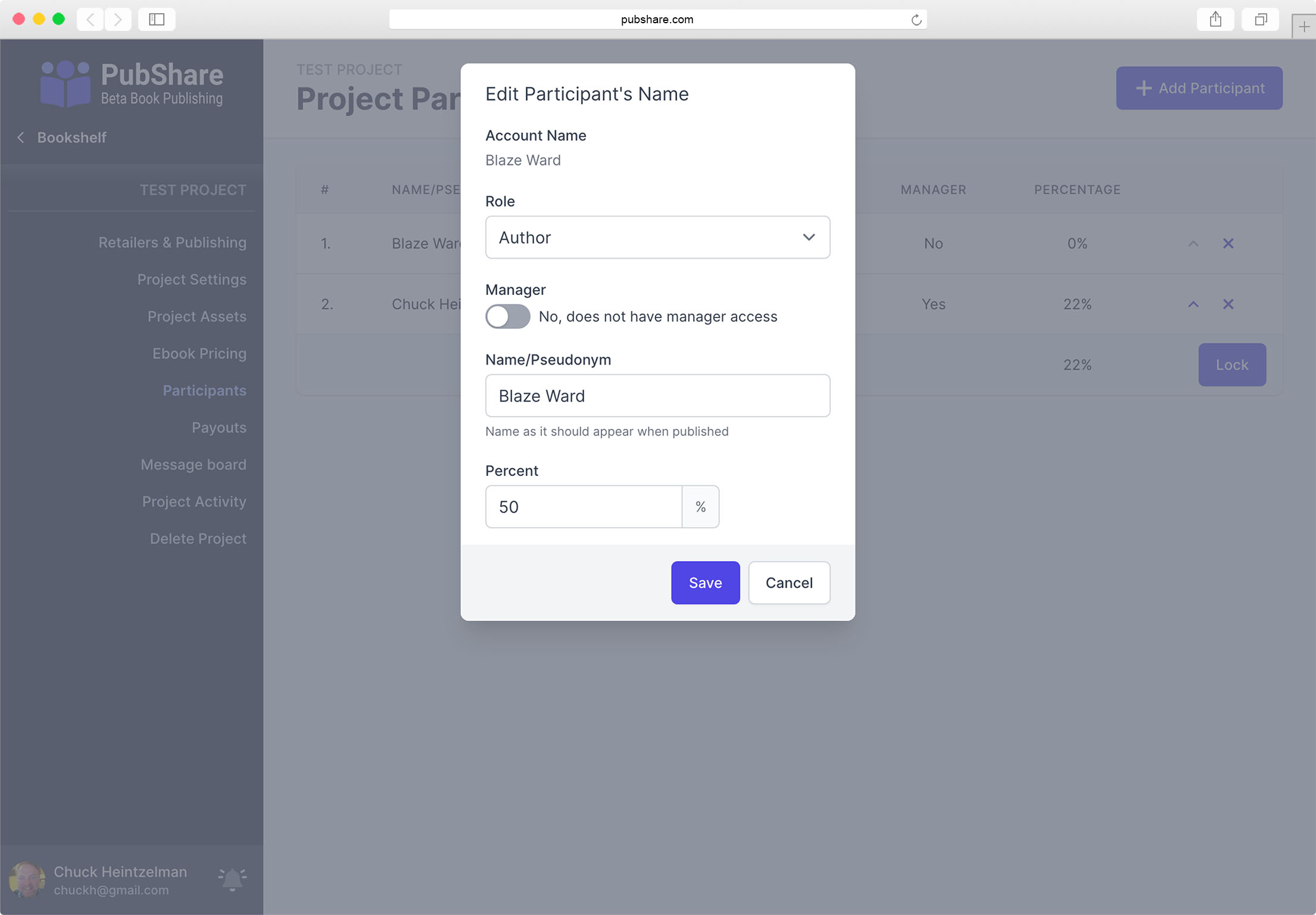
# Adding Yourself to A Project
From the Add Participant if you do not choose a friend or enter an email address, but instead click the [Add Yourself] button, you will be taken to the Add Yourself to Project screen.
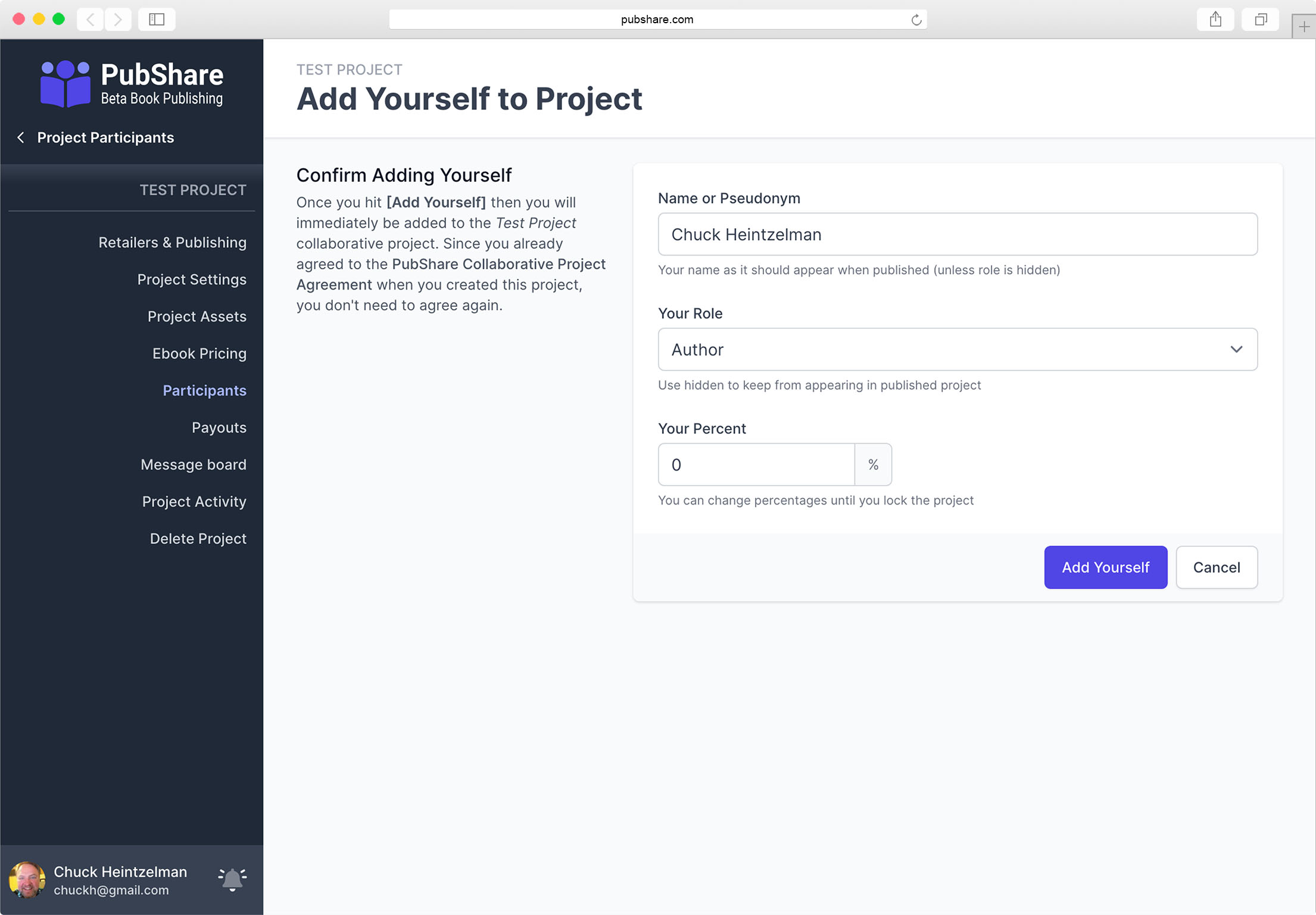
Here you can edit your name or pseudonym, role, and percentage. Clicking the [Add Yourself] button will add you to the project and you won't need to accept or reject participation.
You Can Add Yourself Multiple Times
You can add yourself to a project more than once. In fact, you can add any participant multiple times. This can be useful for detailing with multiple roles or pseudonyms.
# Removing Participants
If the project is not locked, you can click the small X icon to remove a participant.
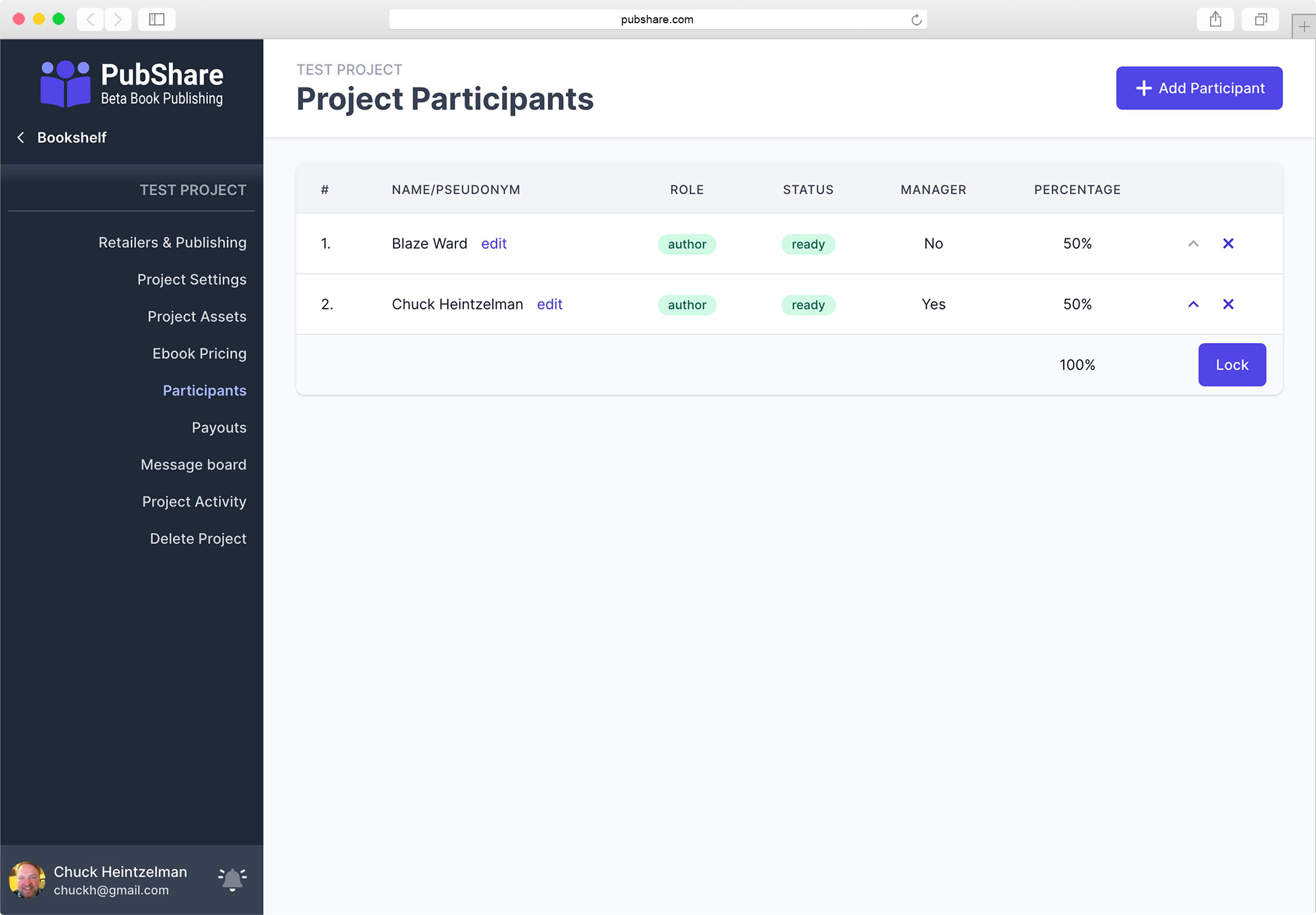
This will take you to the Remove Participation screen.
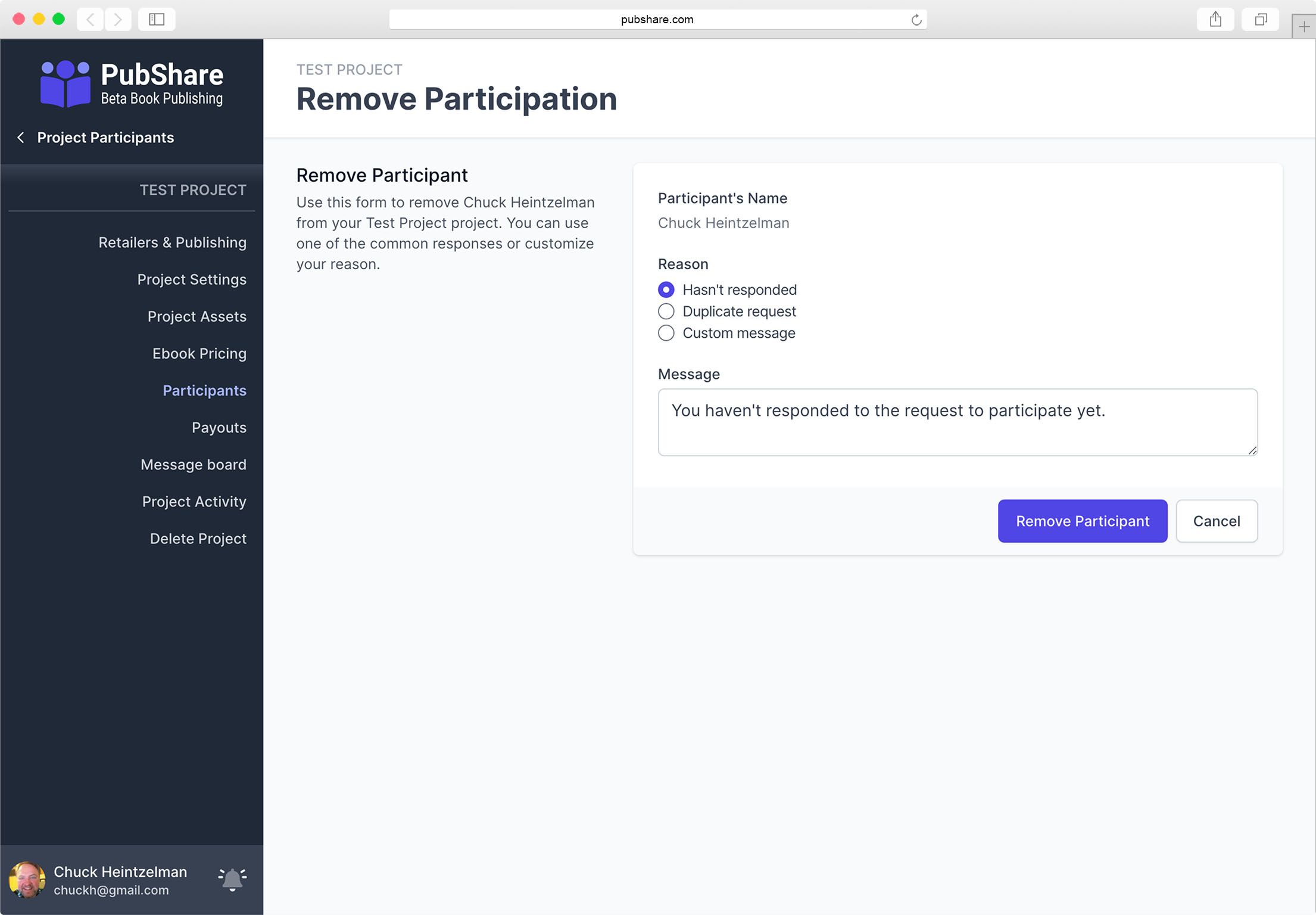
Here you must give a reason why, which will be sent to the participant. Once you click the [Remove Participant] button they will immediately be removed from your Project Participation screen.
Order is Important
Keep in mind the order of the participants is important. This is the order they will be listed in when the project is published.
# Locking the Project
Before you can publish your collaborative project, you must lock the participants. This will "freeze" the percentages everyone receives when the collaborative project sells.
Click the [Lock] button at the bottom of the participants list to do this.
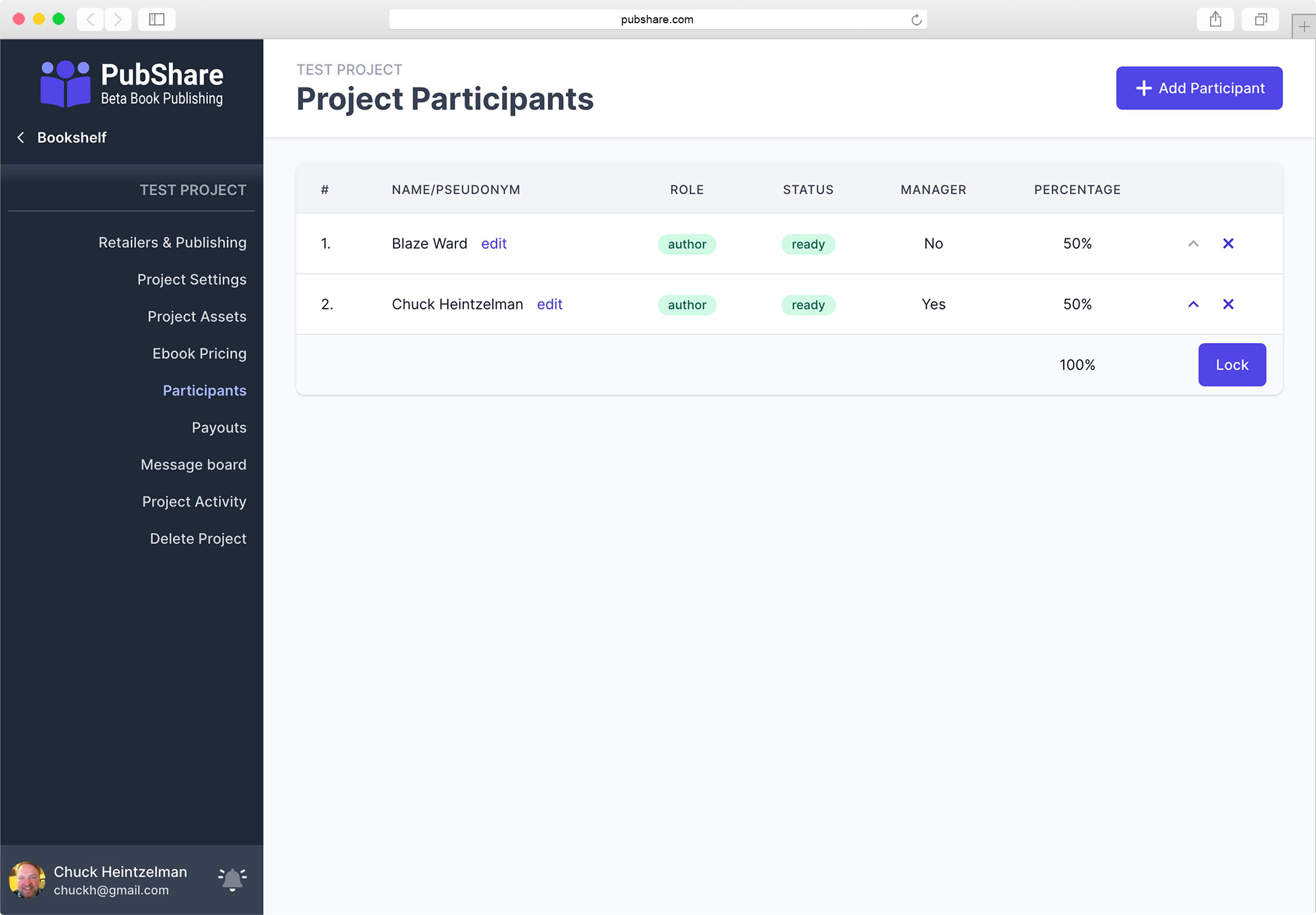
If the percentages don't add up to 100%, you will receive a warning that you cannot lock the participants until this is remedied.
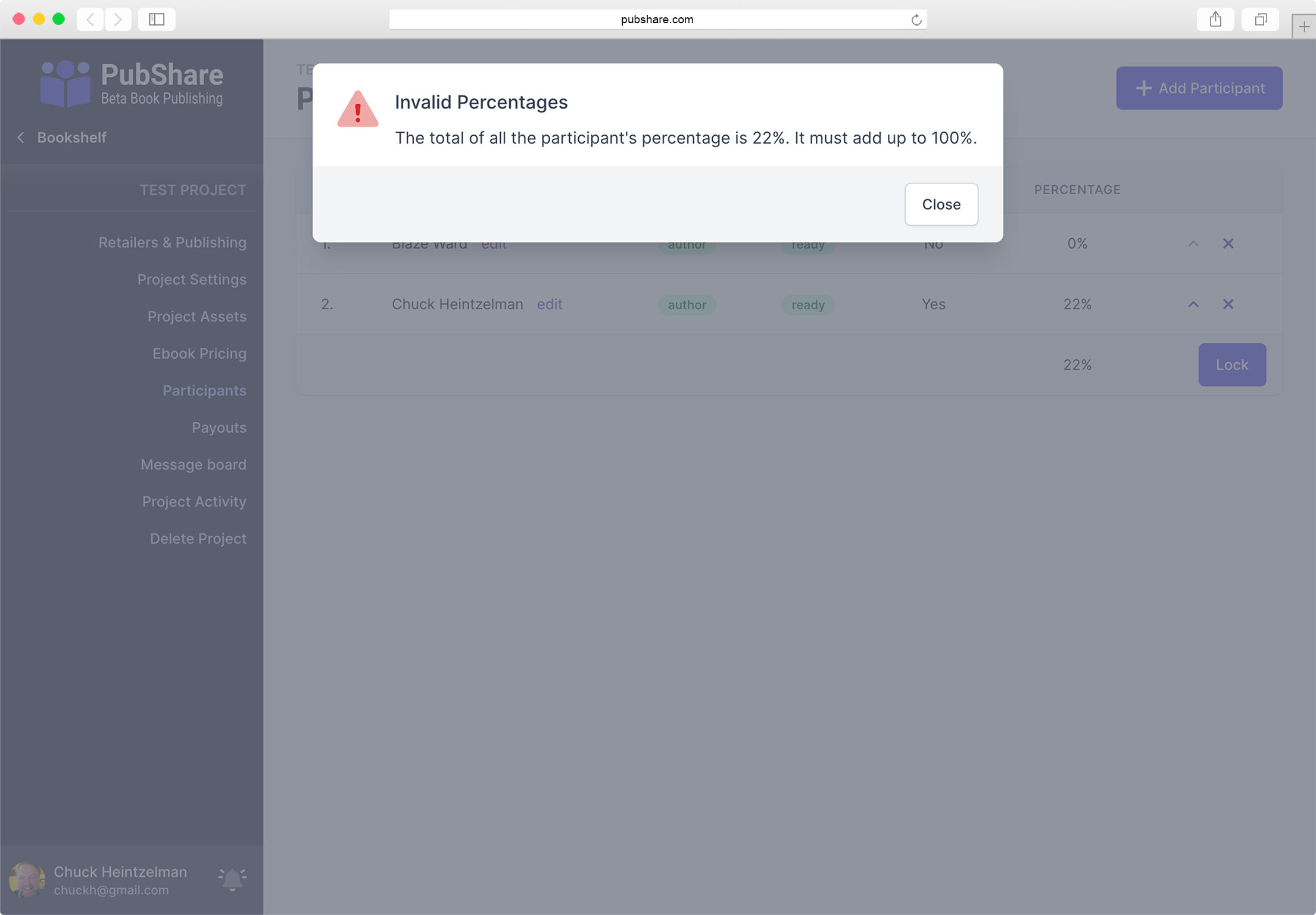
If you successfully lock the participants, the button on the Project Participants page will change to [Unlock]. Also, the [Add Participant] button at the top of the screen is disabled.
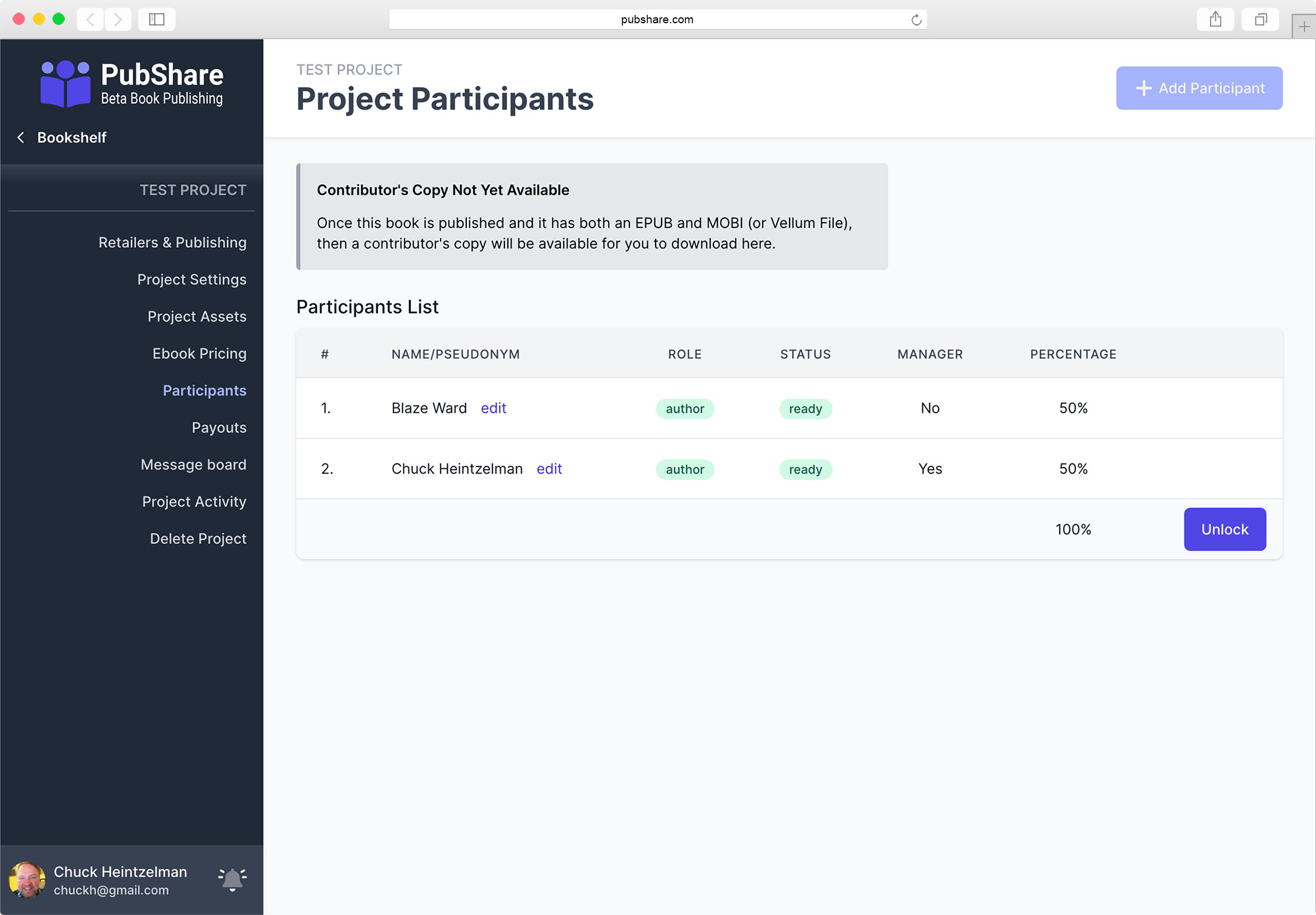
You can Unlock until Published
You can always unlock the participants, make changes, then re-lock them until the project is submitted for publication. At that point you will never be able to unlock the participants again.
Contributor's Copy
Once a MOBI and EPUB asset are attached to the project (or a Vellum file) then a contributor's copy will be made available from this screen. Any participant can go in and download their copy.